系统要求
要使用“启动转换”安装 Windows 7,需要满足以下条件:
- 正版 Microsoft Windows 完整安装光盘,或者 Windows 7 64 位或 Windows 7 32 位的 ISO 文件。需要使用 Windows 7 Service Pack 1 (SP1) 或更高版本。
- 一台支持要安装的 Windows 版本的 Mac。请查看兼容性表格,看看有哪些版本兼容您的 Mac。
- 要使用“启动转换”安装 Windows 7 64 位和 Windows 7 32 位,您的 Mac 需要运行 Mac OS X 10.5 Leopard 或更高版本。
- 互联网连接。
- 可使用“启动转换助理”的 macOS 管理员帐户。
- 至少 2 GB RAM。
- 首次安装 Windows 时,建议留出 30 GB 的可用磁盘空间;如果您是从之前版本的 Windows 升级,则建议留出 40 GB 的可用磁盘空间。
- 如果您使用的是安装光盘,则需要内建光盘驱动器或兼容的外置光盘驱动器。
- Mac 随附的键盘和鼠标或触控板。如果没有,可使用 USB 键盘和鼠标。
- 如果要安装 Windows 7 64 位或 32 位,您还需要 16 GB 或更大容量的 USB 储存设备或格式化为 MS-DOS (FAT) 的驱动器来安装 Windows 支持软件(驱动程序)。
新款 Mac 电脑需要使用新版 Windows。使用 macOS Sierra 10.12 及更高版本的 Mac 电脑只支持新安装的 Windows 10、Windows 8.1 和 Windows 7。如果兼容性表格中没有列出您的 Mac,请转而参考以下文章:
- 在 Mac 上通过“启动转换”使用 Windows 8.1
- 在 Mac 上通过“启动转换”使用 Windows 10
准备安装 Windows 7
安装 Windows 之前,您应该从 macOS 启动 Mac 并检查有没有软件更新,以确保 macOS 和电脑固件处于最新状态。
请查看兼容性表格,以确认您的 Mac 能否与 Windows 7 Home Premium、Professional 或 Ultimate(“启动转换 4”或 5.1)搭配使用。然后,选取适用于 Windows 支持软件版本 4 或版本 5 的安装说明。
请查看你设备的兼容性来选择下载对应的版本
如果您已下载 Windows 支持软件版本 4,请按照以下步骤操作
- 在 macOS 中启动 Mac。
- 查看兼容性表格,以确保您的 Mac 支持您正在安装的 Windows 版本。
- 如果您的 Windows 副本以 DVD 形式提供,您可能需要创建其磁盘映像才能与“启动转换”搭配使用。
- 连接您可以抹掉的 16 GB 或更大容量的 USB 闪存驱动器。将此闪存驱动器与您的 Mac 保持连接,直到 Windows 安装完成。
- 从“实用工具”文件夹中打开“启动转换助理”(或使用“聚焦”进行查找),然后点按“继续”。
- 仅选择用于创建 Windows 安装磁盘和从 Apple 下载最新 Windows 支持软件的选项。然后,点按“继续”。

- 插入您的 Windows 安装光盘(如果您尚未插入的话),或选取您的 Windows 安装 ISO,然后点按“继续”“启动转换”会抹掉您的 USB 闪存驱动器,并且会为安装 Windows 做好准备。
- 键入管理员密码,然后点按“解锁”以解锁“启动磁盘”偏好设置。
- 退出“启动转换助理”。
- 查看兼容性表格,以查找您所用的 Windows 版本和 Mac 所需的 Windows 支持软件(驱动程序)。
- 点按该表格中的链接以下载相关软件。
- 下载相关文件后,在“访达”中连按两次该文件以对其进行解压缩。
- 将刚刚解压缩的“启动转换”文件夹拖移到 WININSTALL 闪存驱动器,以将该文件夹拷贝到这个驱动器。
- 再次打开“启动转换助理”,然后点按“继续”。
- 仅选择“安装 Windows 7 或更高版本”选项。

- 点按“安装”,然后按照屏幕提示重新对您的驱动器进行分区。
- 键入管理员密码,以允许“启动转换助理”进行更改并解锁“启动磁盘”偏好设置。
- 系统将启动到 Windows 安装器。按照屏幕上的提示继续操作。
- 系统提示时,请选择“自定”安装而不是升级安装。
- 当系统询问 Windows 的安装位置时,请选择 BOOTCAMP 分区。然后点按“驱动器选项”。

- 点按“格式化”,然后点按“确定”。格式化完成后,请点按“下一步”。Windows 会将文件拷贝并扩展到您的格式化分区中。

- 按照屏幕上的说明来完成 Windows 安装。
- 安装完成后,您会看到 Windows 桌面。点按左下方的 Windows 开始图标,然后选择“计算机”。
- 找到 WININSTALL 闪存驱动器,再连按以将它打开,然后连按“BootCamp”文件夹。
- 连按“设置”,然后点按“是”以允许更改。

- 此时将显示“启动转换”安装器。点按“下一步”。
- 接受许可协议的条款,然后点按“下一步”。
- 点按“安装”。
- 此时将安装“启动转换”支持软件,然后显示一条提示“启动转换”安装器已完成的信息。点按“完成”。
- 点按“是”以重新启动系统。
如果您已下载 Windows 支持软件版本 5,请按照以下步骤操作
- 在 macOS 中启动 Mac。
- 查看兼容性表格,以确保您的 Mac 支持您正在安装的 Windows 版本。
- 如果您的 Windows 副本以 DVD 形式提供,您可能需要创建其磁盘映像才能与“启动转换”搭配使用。
- 连接您可以抹掉的 16 GB 或更大容量的 USB 闪存驱动器。将此闪存驱动器与您的 Mac 保持连接,直到 Windows 安装完成。
- 从“实用工具”文件夹中打开“启动转换助理”(或使用“聚焦”进行查找),然后点按“继续”。

- 仅选择用于创建 Windows 安装磁盘和从 Apple 下载最新 Windows 支持软件的选项。然后,点按“继续”。
- 插入您的 Windows 安装光盘(如果您尚未插入的话),或选取您的 Windows 安装 ISO,然后点按“继续”“启动转换”会抹掉您的 USB 闪存驱动器,并且会为安装 Windows 做好准备。当您看到“下载适用于 Windows 7 的支持软件”时,请关闭“启动转换助理”窗口以退出该应用。
- 查看兼容性表格,以查找您所用的 Windows 版本和 Mac 所需的 Windows 支持软件(驱动程序)。
- 点按该表格中的链接以下载相关软件。
- 下载相关文件后,在“访达”中连按两次该文件以对其进行解压缩。
- 打开生成的文件夹。在此文件夹中查找以下文件,然后将它们拖移到您的 USB 闪存驱动器中。在系统提示您是否要替换闪存驱动器上的现有项目时,请点按“是”:$WinPEDriver$(文件夹)
AutoUnattend.xml
BootCamp(文件夹) - 再次打开“启动转换助理”,然后点按“继续”。
- 仅选择“安装 Windows… 或更高版本”选项。

- 点按“安装”,然后按照屏幕提示重新对您的驱动器进行分区,随后安装 Windows。
- 完成该助理的操作后,Mac 会重新启动至 Windows 安装程序。在系统询问您 Windows 的安装位置时,请选择 BOOTCAMP 分区,然后点按“驱动器选项”,并对您的“启动转换”分区进行格式化。
- 按照屏幕上的提示完成 Windows 安装。
Mac 机型可用的 Windows 支持软件版本
根据您使用的 Mac,您可以安装 Windows 7 64 位或 32 位版本。如果您不知道您拥有的 Mac 是什么机型,请从苹果菜单中选取“关于本机”。然后,在下面的表格中找到您的 Mac 并点按它旁边的下载链接。
- 4 或 5 是在 Mac 上安装 Windows 7 所需的 Windows 支持软件(驱动程序)相关版本的手动下载链接。
- 破折号 (–) 表示相应的 Mac 不支持 Windows 7 的这个版本。
如果下方未列出您的新款 Mac,请参考以下文章:
- 在 Mac 上通过“启动转换”使用 Windows 8.1
- 在 Mac 上通过“启动转换”使用 Windows 10
MacBook Pro
| Mac 机型 | Windows 7,64 位 | Windows 7,32 位 |
|---|---|---|
| MacBook Pro (视网膜显示屏,15 英寸,2014 年中) |
5 | – |
| MacBook Pro (视网膜显示屏,13 英寸,2014 年中) |
5 | – |
| MacBook Pro (视网膜显示屏,15 英寸,2013 年末) |
5 | – |
| MacBook Pro (视网膜显示屏,13 英寸,2013 年末) |
5 | – |
| MacBook Pro (视网膜显示屏,15 英寸,2013 年初) |
5 | – |
| MacBook Pro (视网膜显示屏,13 英寸,2013 年初) |
5 | – |
| MacBook Pro (视网膜显示屏,13 英寸,2012 年末) |
5 | – |
| MacBook Pro (视网膜显示屏,2012 年中) |
5 | 4 |
| MacBook Pro (13 英寸,2012 年中) |
5 | 4 |
| MacBook Pro (15 英寸,2012 年中) |
5 | 4 |
| MacBook Pro (17 英寸,2011 年末) |
5 | 4 |
| MacBook Pro (17 英寸,2011 年初) |
5 | 4 |
| MacBook Pro (15 英寸,2011 年末) |
5 | 4 |
| MacBook Pro (15 英寸,2011 年初) |
5 | 4 |
| MacBook Pro (13 英寸,2011 年末) |
5 | 4 |
| MacBook Pro (13 英寸,2011 年初) |
5 | 4 |
| MacBook Pro (13 英寸,2010 年中) |
4 | 4 |
| MacBook Pro (15 英寸,2010 年中) |
5 | 4 |
| MacBook Pro (17 英寸,2010 年中) |
5 | 4 |
| MacBook Pro (13 英寸,2009 年中) |
4 | 4 |
| MacBook Pro (15 英寸,2.53 GHz,2009 年中) |
4 | 4 |
| MacBook Pro (15 英寸,2009 年中) |
4 | 4 |
| MacBook Pro (17 英寸,2009 年中) |
4 | 4 |
| MacBook Pro (17 英寸,2009 年初) |
4 | 4 |
| MacBook Pro (15 英寸,2008 年末) |
4 | 4 |
| MacBook Pro (17 英寸,2008 年末) |
4 | 4 |
| MacBook Pro (17 英寸,2008 年初) |
4 | 4 |
| MacBook Pro (15 英寸,2008 年初) |
4 | 4 |
| MacBook Pro (17 英寸,2.4 GHz) |
– | 4 |
| MacBook Pro (15 英寸,2.4/2.2 GHz) |
– | 4 |
| MacBook Pro (15 英寸,Core 2 Duo) |
– | – |
| MacBook Pro (17 英寸,Core 2 Duo) |
– | – |
| MacBook Pro (17 英寸) |
– | – |
| MacBook Pro (15 英寸,镜面) |
– | – |
MacBook Air
| Mac 机型 | Windows 7 64 位 |
Windows 7 32 位 |
|---|---|---|
| MacBook Air (13 英寸,2014 年初) |
5 | – |
| MacBook Air (11 英寸,2014 年初) |
5 | – |
| MacBook Air (13 英寸,2013 年中) |
5 | – |
| MacBook Air (11 英寸,2013 年中) |
5 | – |
| MacBook Air (13 英寸,2012 年中) |
5 | 4 |
| MacBook Air (11 英寸,2012 年中) |
5 | 4 |
| MacBook Air (13 英寸,2011 年中) |
5 | 4 |
| MacBook Air (11 英寸,2011 年中) |
5 | 4 |
| MacBook Air (13 英寸,2010 年末) |
4 | 4 |
| MacBook Air (11 英寸,2010 年末) |
4 | 4 |
| MacBook Air (13 英寸,2009 年中) |
– | 4 |
| MacBook Air (13 英寸,2008 年末) |
– | 4 |
| MacBook Air (13 英寸,2008 年初) |
– | 4 |
MacBook
| Mac 机型 | Windows 7 64 位 |
Windows 7 32 位 |
|---|---|---|
| MacBook (13 英寸,2010 年中) |
4 | 4 |
| MacBook (13 英寸,2009 年末) |
4 | 4 |
| MacBook (13 英寸,2009 年中) |
– | 4 |
| MacBook (13 英寸,2009 年初) |
– | 4 |
| MacBook (13 英寸,铝金属外壳,2008 年末) |
– | 4 |
| MacBook (13 英寸,2008 年初) |
– | 4 |
| MacBook (13 英寸,2007 年末) |
– | 4 |
| MacBook (13 英寸,2007 年中) |
– | 4 |
| MacBook (13 英寸,2006 年末) |
– | 4 |
| MacBook (13 英寸,2006 年中) |
– | – |
iMac
| Mac 机型 | Windows 7 64 位 |
Windows 7 32 位 |
|---|---|---|
| iMac(视网膜 5K 显示屏, 27 英寸,2014 年末) |
5 | – |
| iMac (21.5 英寸,2014 年中) |
5 | – |
| iMac (27 英寸,2013 年末) |
5 | – |
| iMac (21.5 英寸,2013 年末) |
5 | – |
| iMac (21.5 英寸,2013 年初) |
5 | – |
| iMac (27 英寸,2012 年末) |
5 | – |
| iMac (21.5 英寸,2012 年末) |
5 | – |
| iMac (21.5 英寸,2011 年末) |
5 | 4 |
| iMac (27 英寸,2011 年中) |
5 | 4 |
| iMac (21.5 英寸,2011 年中) |
5 | 4 |
| iMac (27 英寸,2010 年中) |
5 | 4 |
| iMac (21.5 英寸,2010 年中) |
4 | 4 |
| iMac (27 英寸,2009 年末)1 |
4 | 4 |
| iMac (27 英寸,2009 年末)2 |
4 | 4 |
| iMac (21.5 英寸,2009 年末) |
4 | 4 |
| iMac (20 英寸,2009 年中) |
– | 4 |
| iMac (24 英寸,2009 年初) |
– | 4 |
| iMac (20 英寸,2009 年初) |
– | 4 |
| iMac (24 英寸,2008 年初) |
– | 4 |
| iMac (20 英寸,2008 年初) |
– | 4 |
| iMac (24 英寸,2007 年中) |
– | 4 |
| iMac (20 英寸,2007 年中) |
– | 4 |
| iMac (24 英寸,2006 年末) |
– | 4 |
| iMac (17 英寸,2006 年末,CD) |
– | 4 |
| iMac (20 英寸,2006 年末) |
– | 4 |
| iMac (17 英寸,2006 年末) |
– | 4 |
| iMac (17 英寸,2006 年中) |
– | – |
| iMac (17 英寸,2006 年初) |
– | – |
1. 机型标识符 (ID):iMac11,1
2. 机型标识符 (ID):iMac10,1
要识别您所持的是哪款 iMac(27 英寸,2009 年末),请选取苹果菜单 >“关于本机”,然后依次点按“更多信息”和“系统报告”。查看“机型标识符”行。
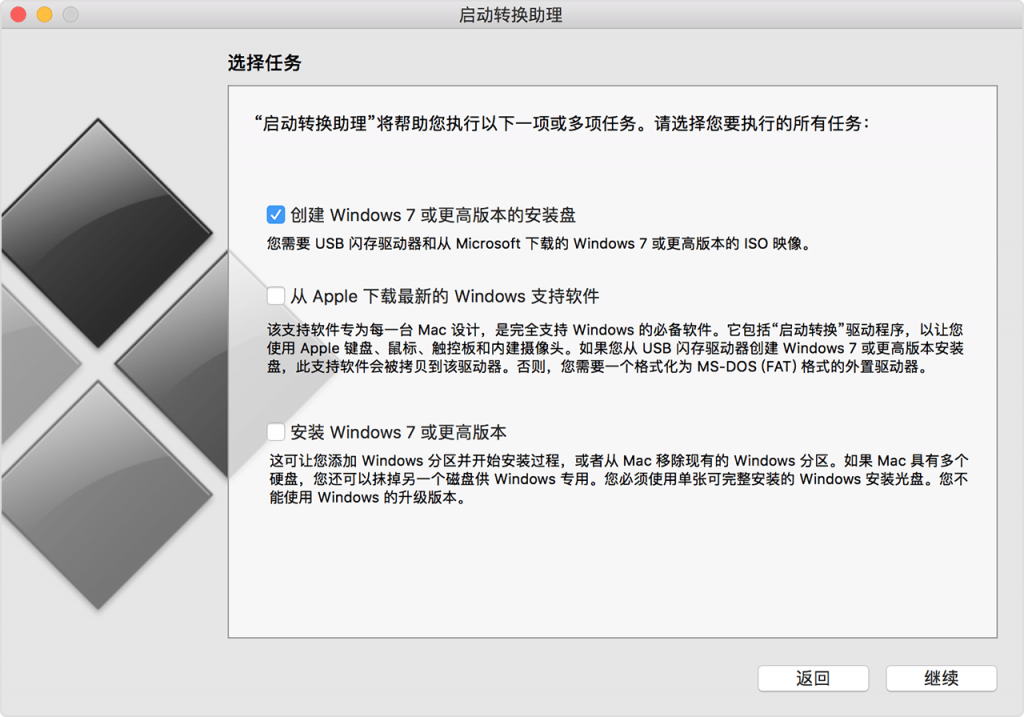
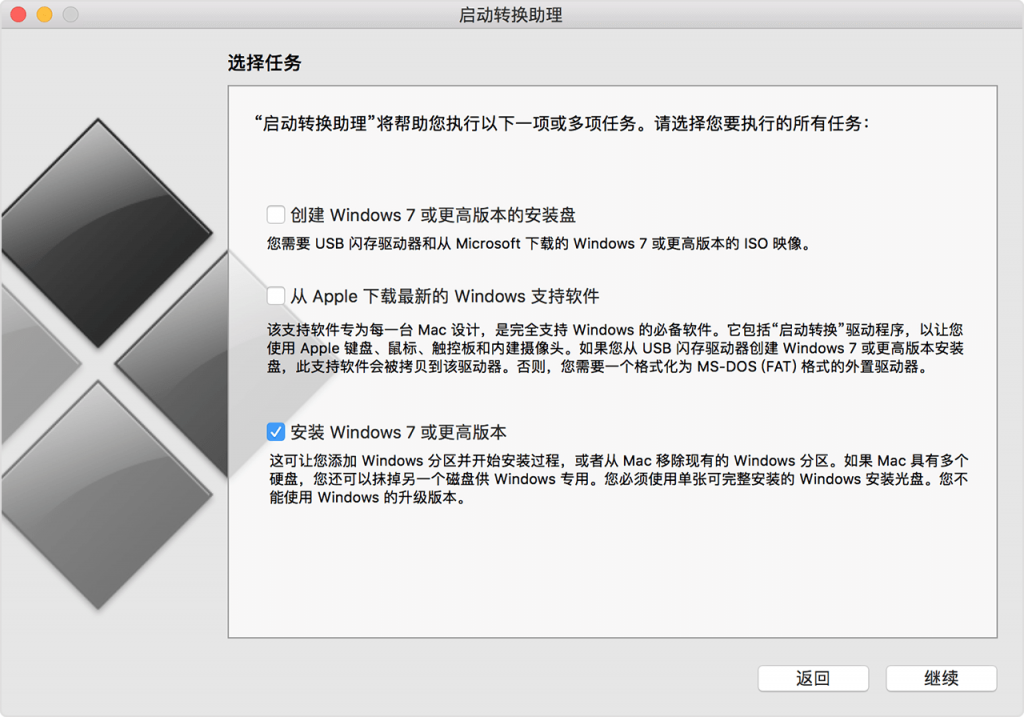
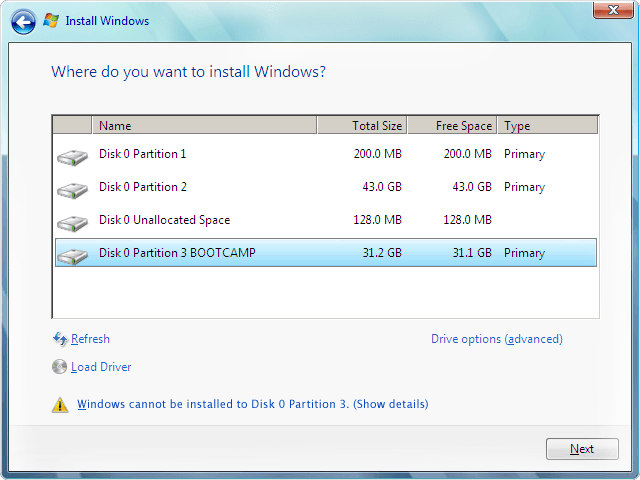
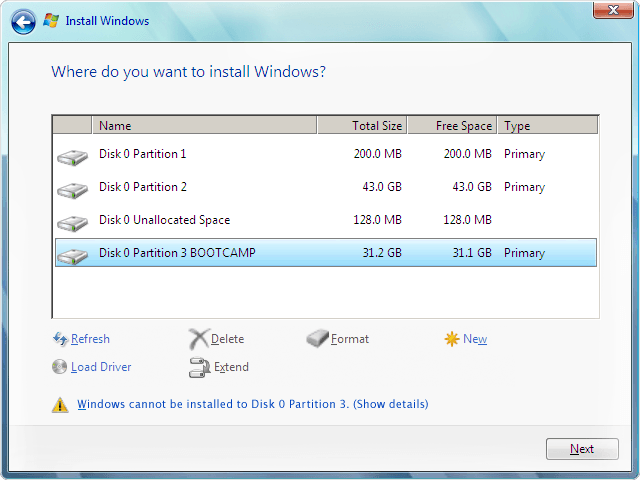
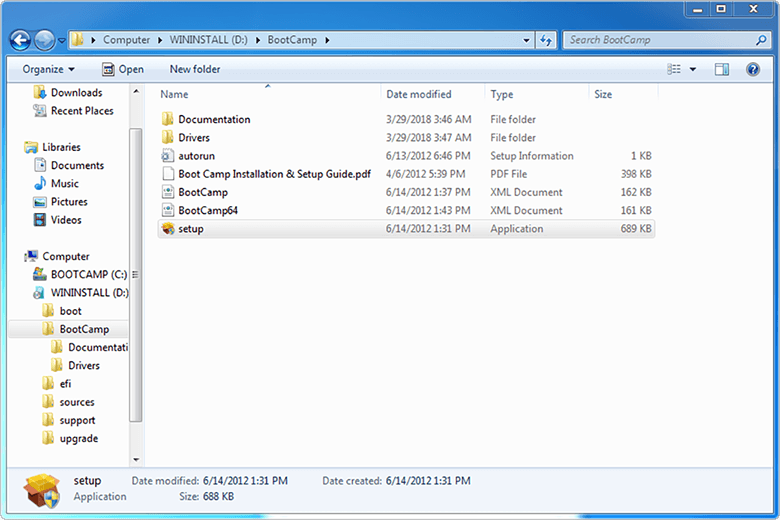
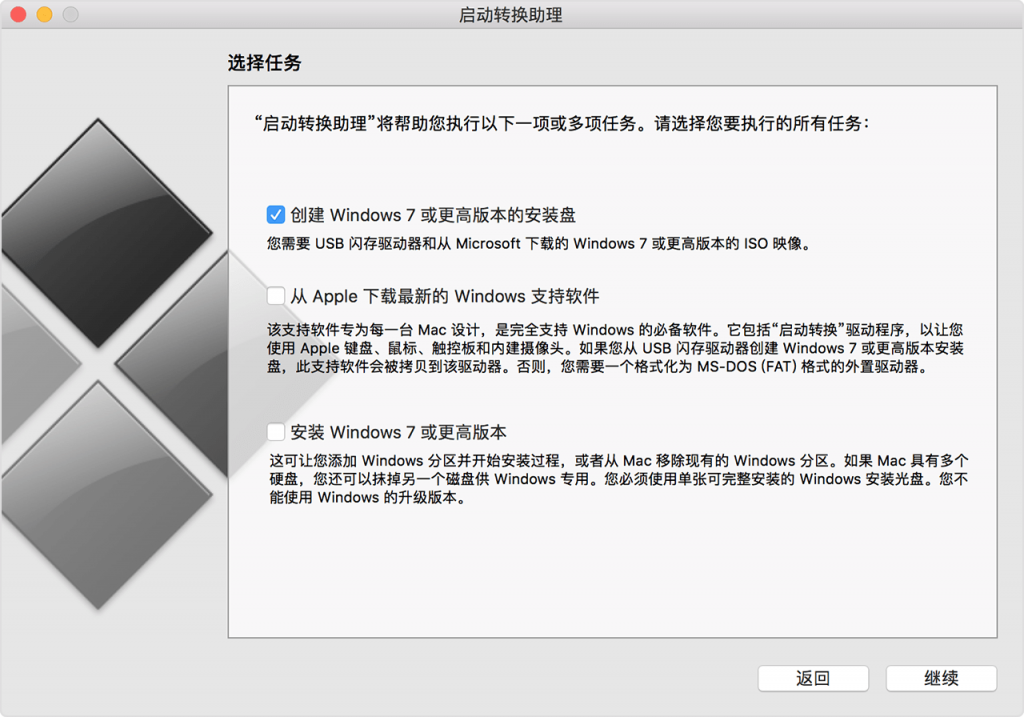
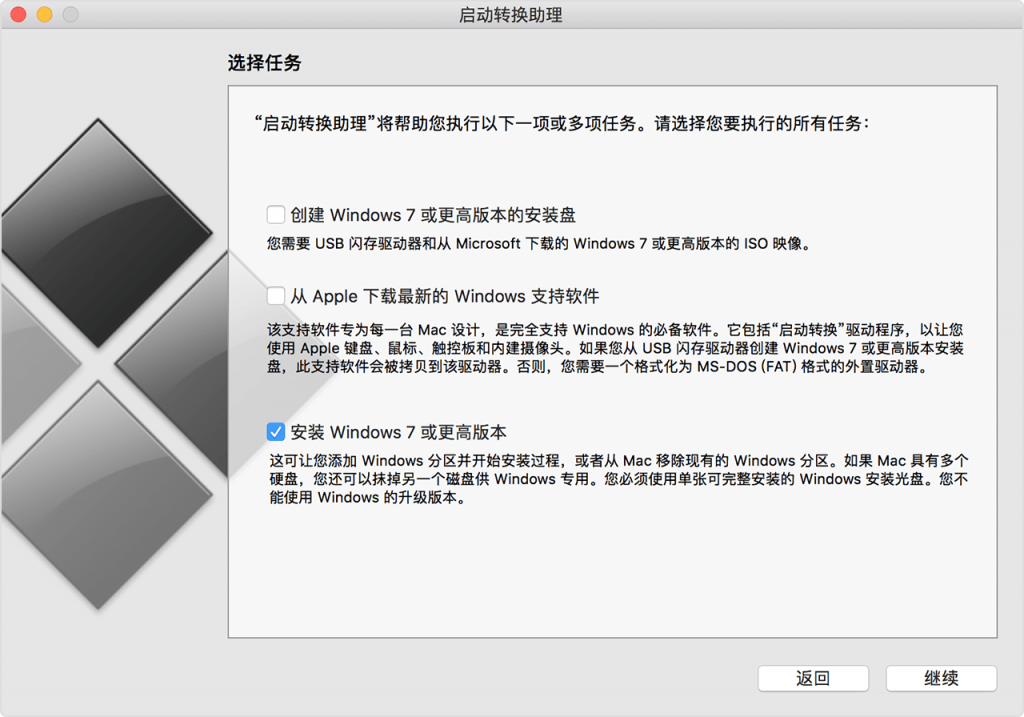
文章评论