本文介绍在运行 MacOS 的设备上安装网络 Zebra 打印机的步骤。
问题:
如何在 Mac 设备上安装网络 Zebra 打印机?
适用于:
MacOS 环境下的 Zebra 打印机
重要提示! 使用 CUPS 驱动程序
建议: Zebra 建议对 MacOS 操作系统使用 CUPS 驱动程序。
预装驱动程序: CUPS 驱动程序已预装在 MacOS 设备上。因此,您无需在 MacOS 上为 Zebra 打印机下载并安装单独的驱动程序
Zebra Mac OS X 驱动程序适用于选定的 Zebra 证卡打印机型号。
CUPS(通用 UNIX 打印系统)是一种网络打印系统,使 MacOS 设备能够连接到网络上的各种打印机,包括 Zebra 打印机。
要使用 CUPS 网络界面将 Zebra 打印机添加到您的 Mac,请按照以下步骤操作:
启用 CUPS Web 界面
- 从页面中选择并复制
cupsctl WebInterface=yes命令。 - 打开 “终端”
- 在终端应用程序中,粘贴命令 cupsctl WebInterface=yes并按Enter。

- 在浏览器重新刷新
http://localhost:631/printers/页面

添加 Wi-Fi 或网络打印机
开始之前,请确保您的 Mac 和打印机连接到同一个 Wi-Fi 网络。
- 在 Mac 上打开 Web 浏览器并转到 http://localhost:631/ 并且打开 Administrator 标签

- 然后点击添加打印机“Add Printer”,浏览器会弹出输入框,需要你输入此电脑的用户名和密码 ,没有弹就不要管
- 选择 LPD / LPR Host or Printer 或者 AppSocket / HP JetDirect 标签确认

- 如果您选择了 LPD / LPR Host or Printer,请在连接文本框中输入lpd:// <hostname> /queue;其中<hostname>是您要连接的打印机的IP 地址。

如果您选择了 AppSocket / HP JetDirect,请在连接文本框中输入socket:// <hostname> :9100;其中<hostname>是您要连接的打印机的IP 地址。

- 根据需要输入打印机的详细信息(名称、说明和位置),然后单击“继续”。

- 接下来,在“Make”下拉列表中选择“Zebra” ,然后单击“Continue”。

- 最后,在型号下拉列表中选择Zebra ZPL标签打印机,然后单击添加打印机。

打印测试页
注意⚠️:对原文有修改
原文标题:Installing a Network Zebra Printer on a Mac
原文连接:Installing a Network Zebra Printer on a Mac
原文快照:Installing a Network Zebra Printer on a Mac PDF
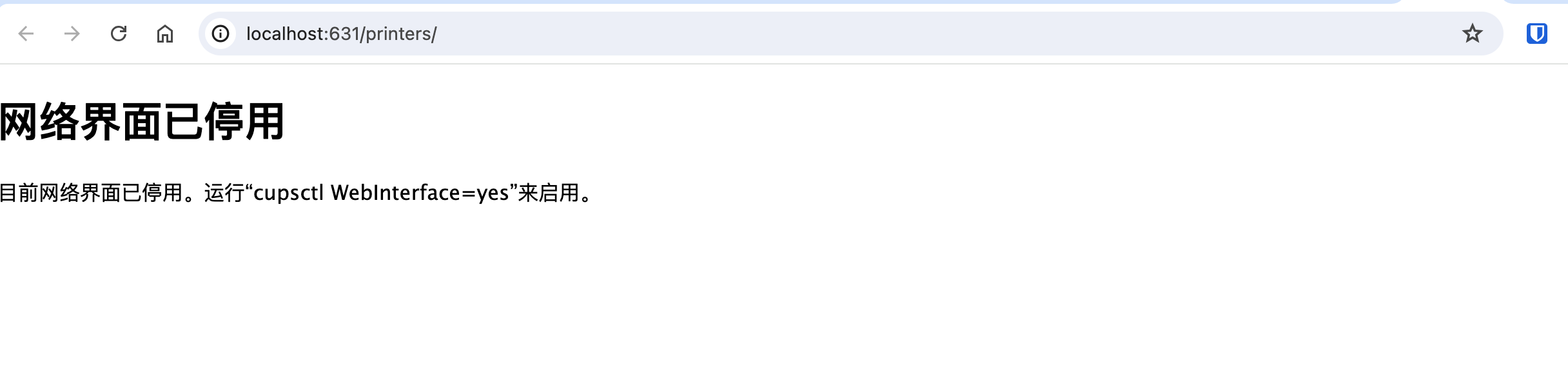
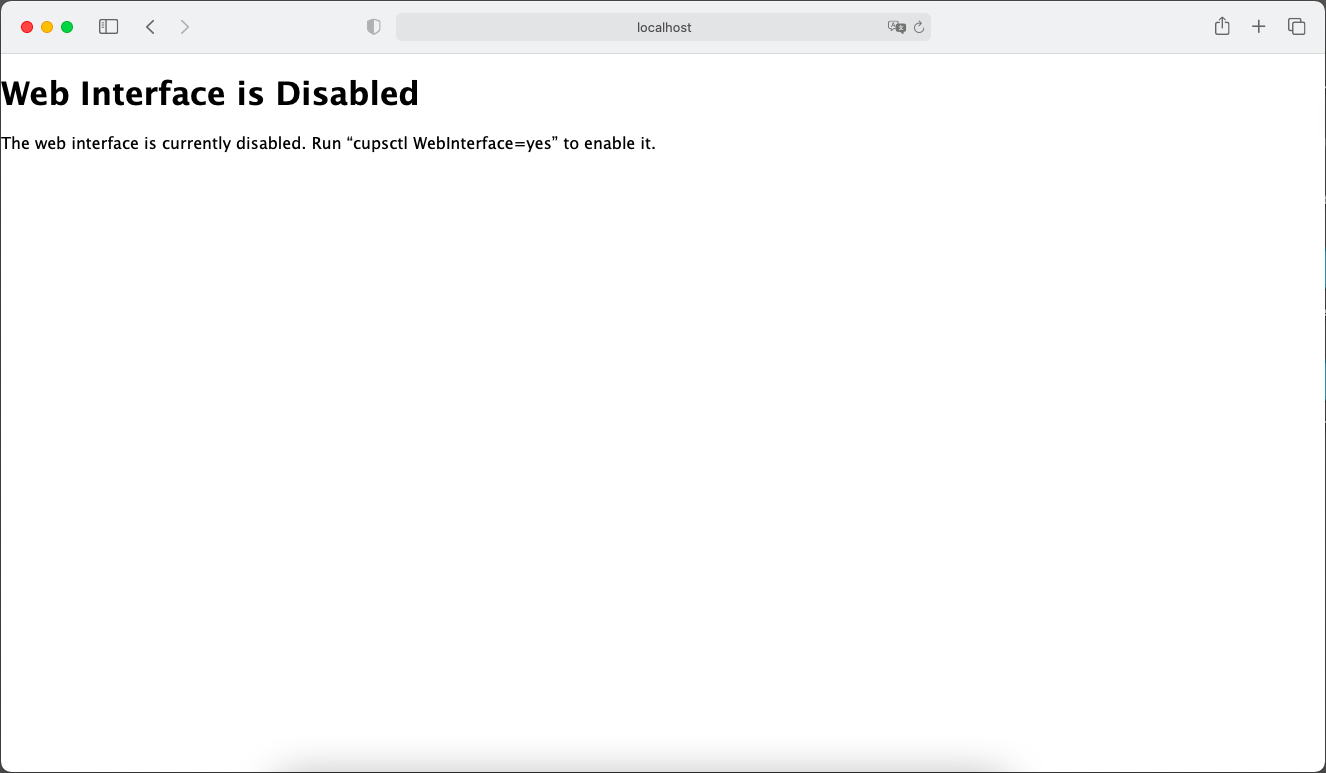
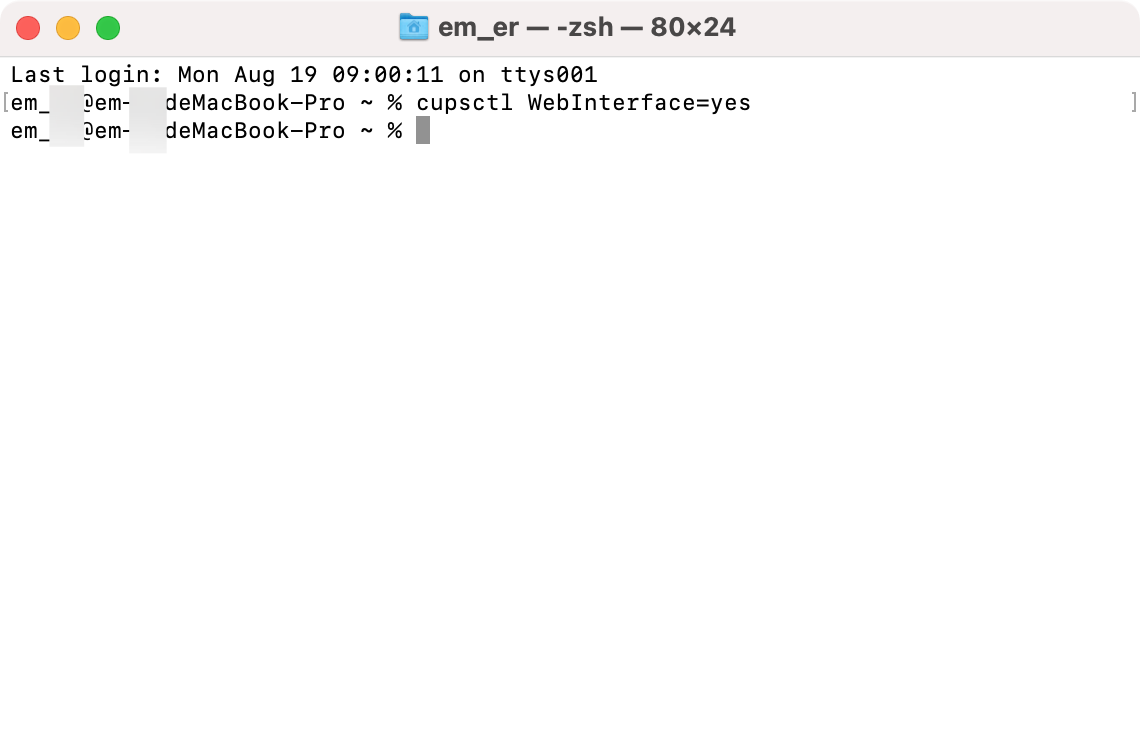
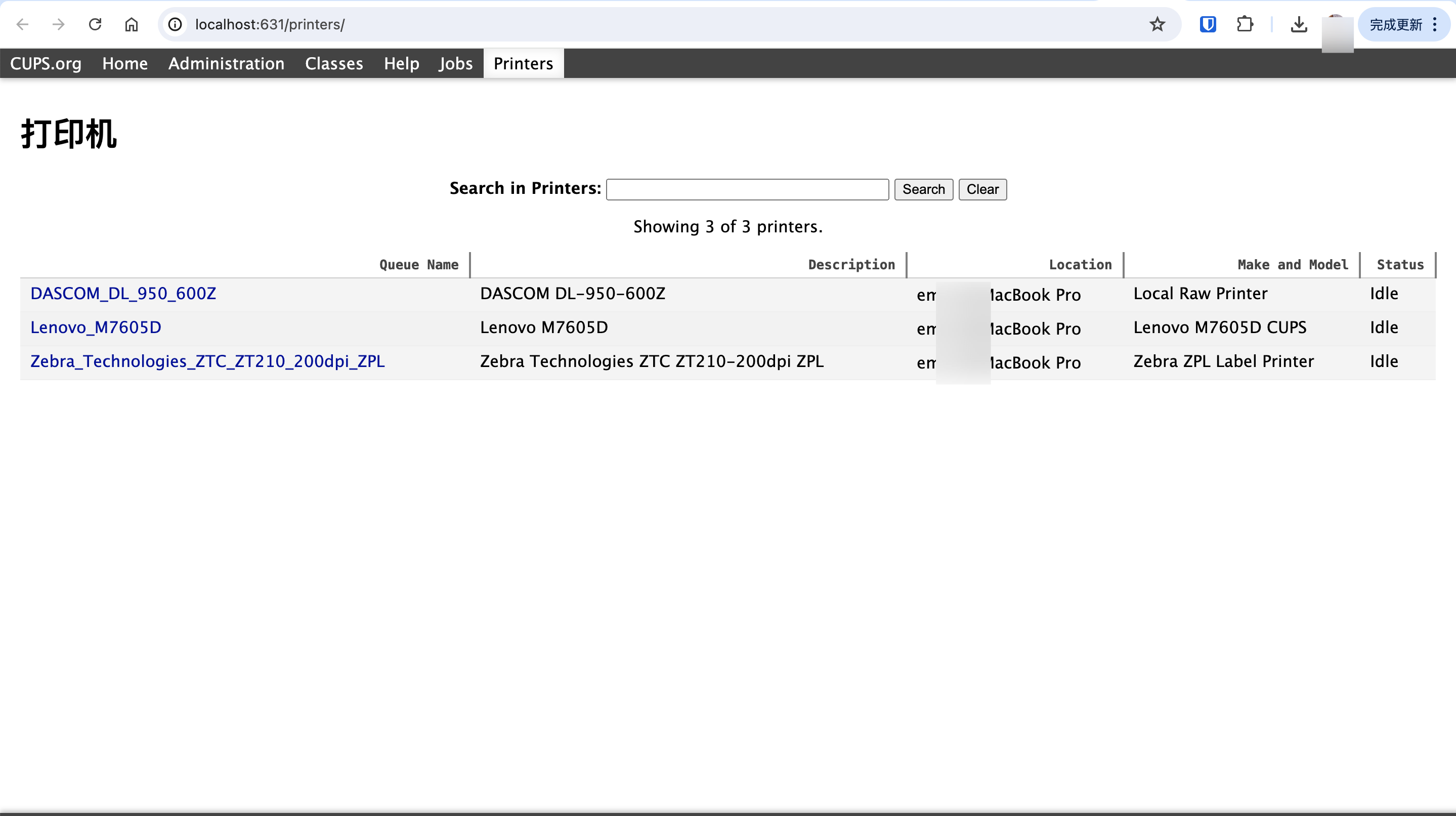
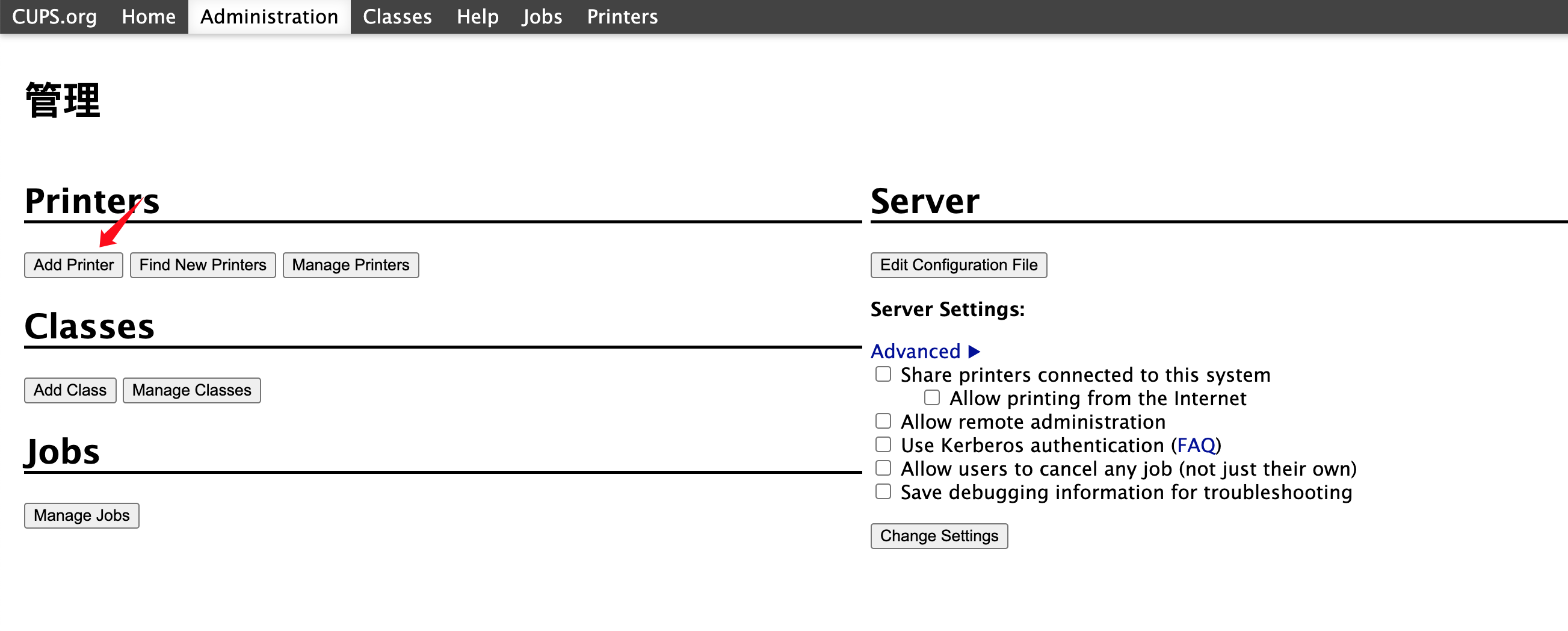
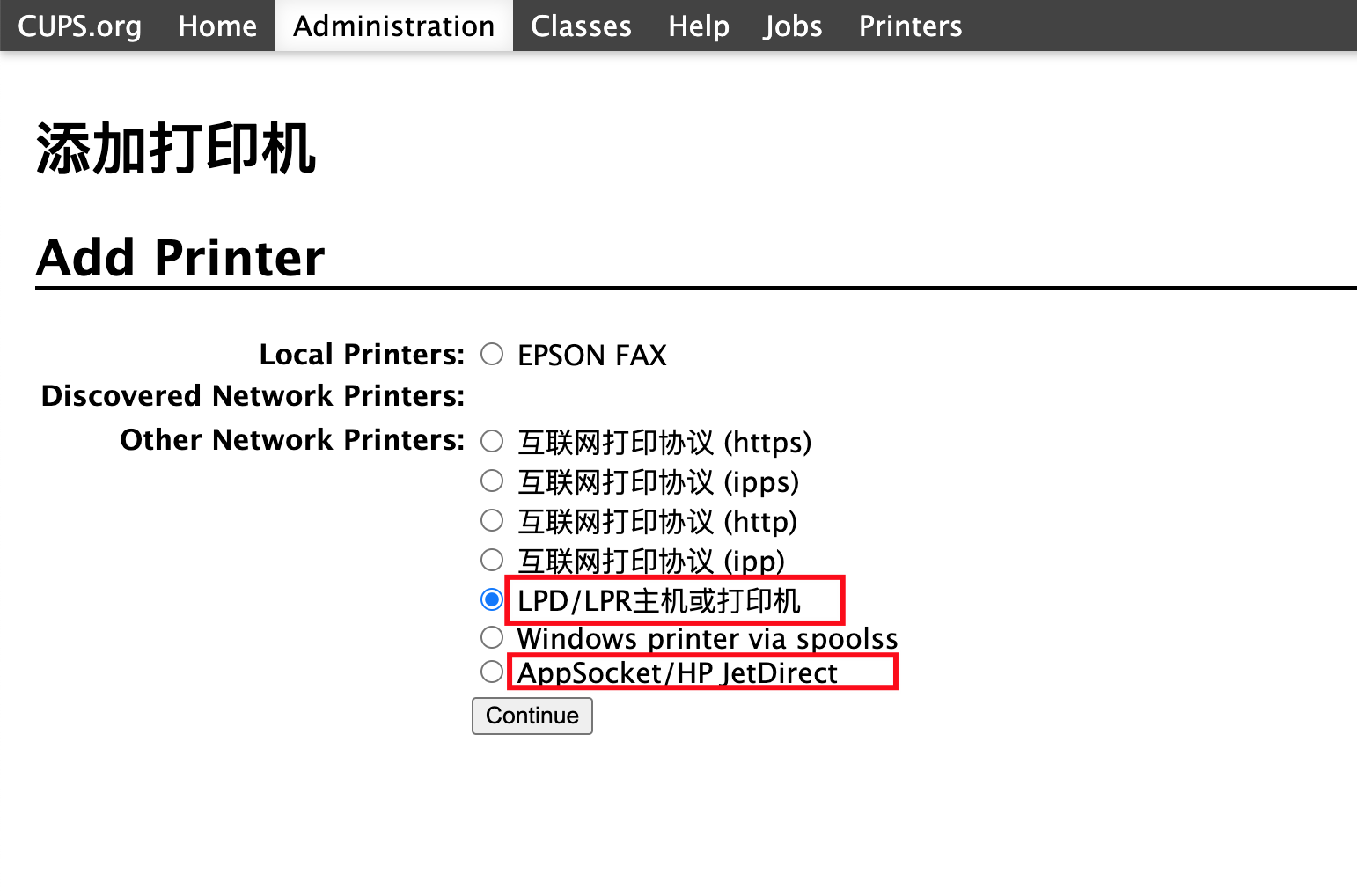
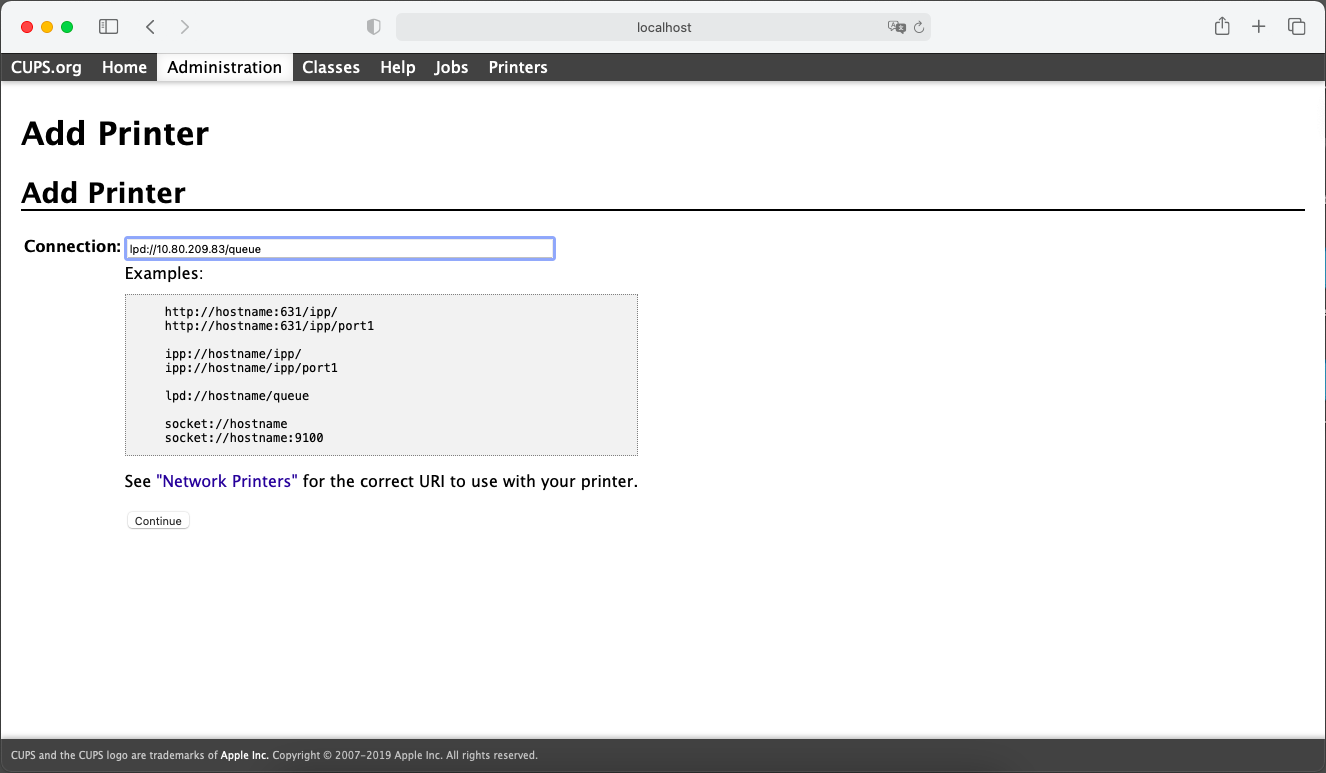
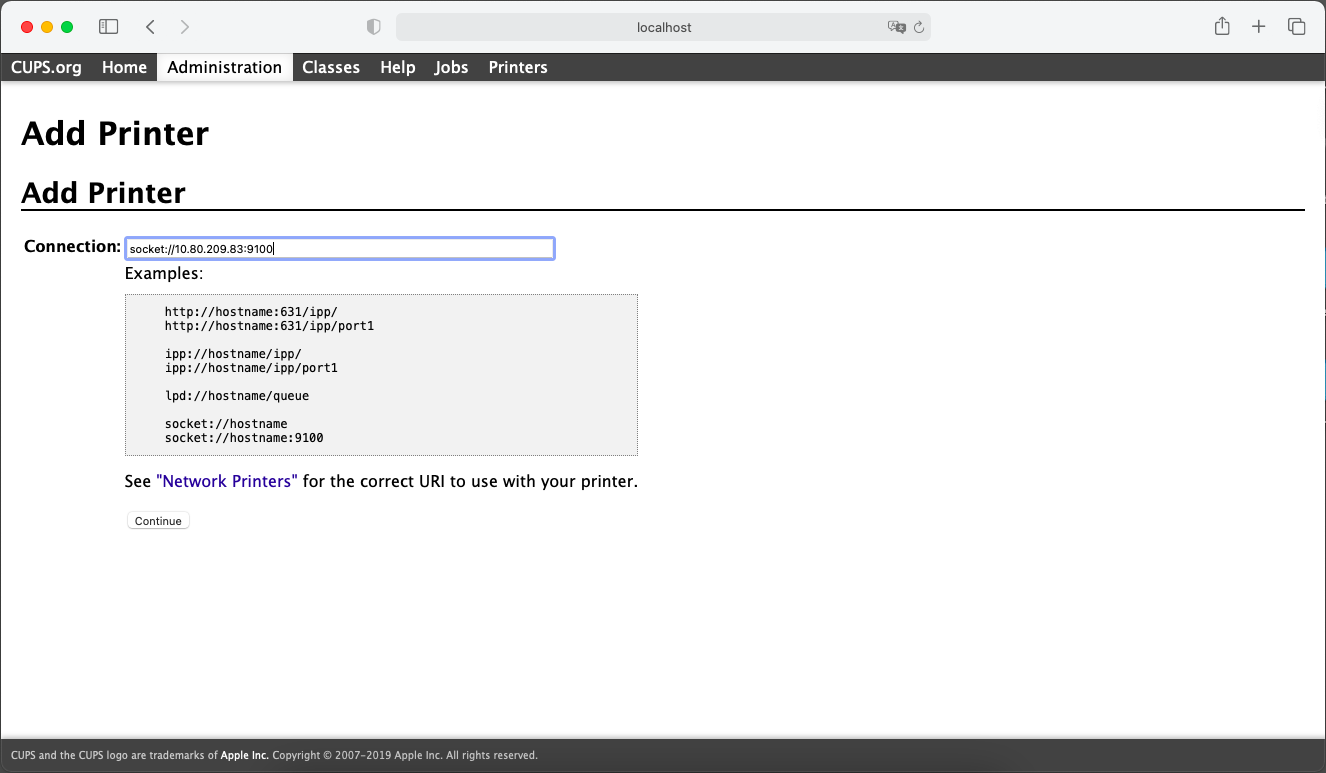
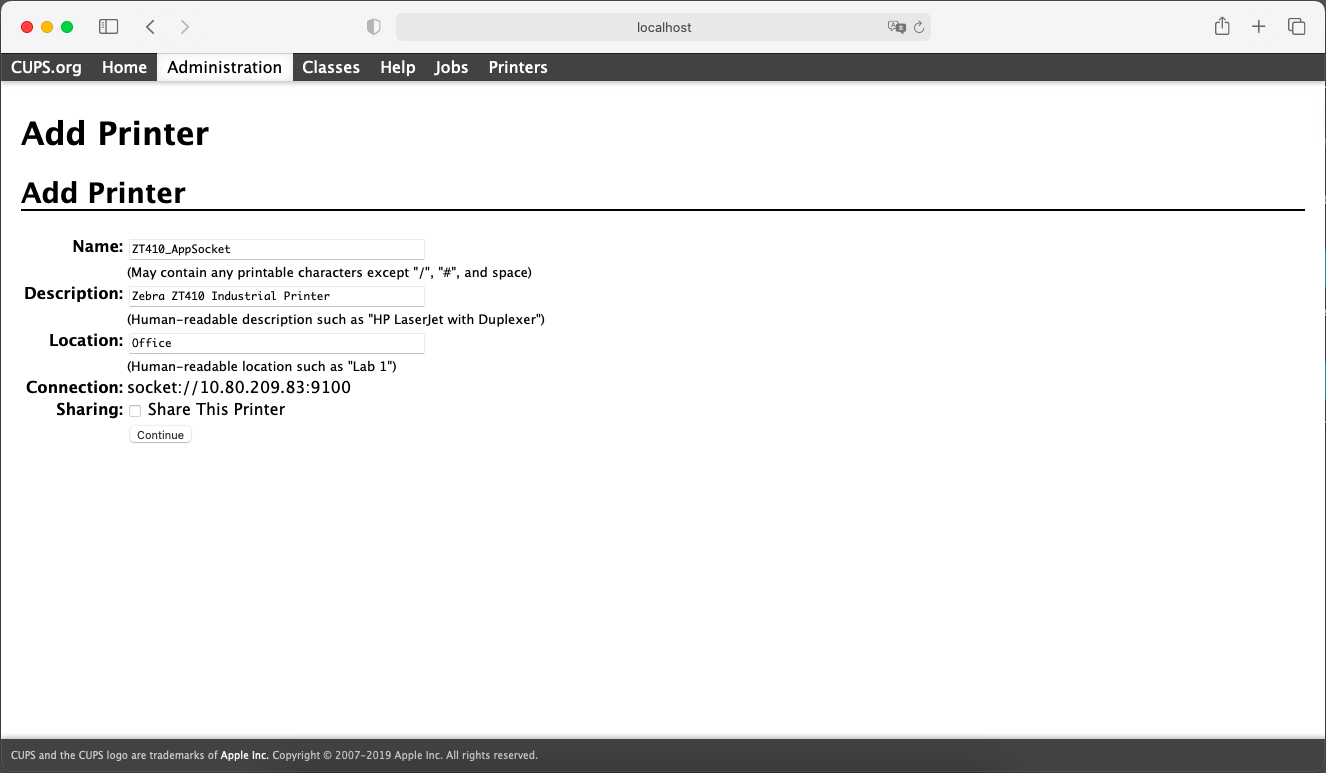
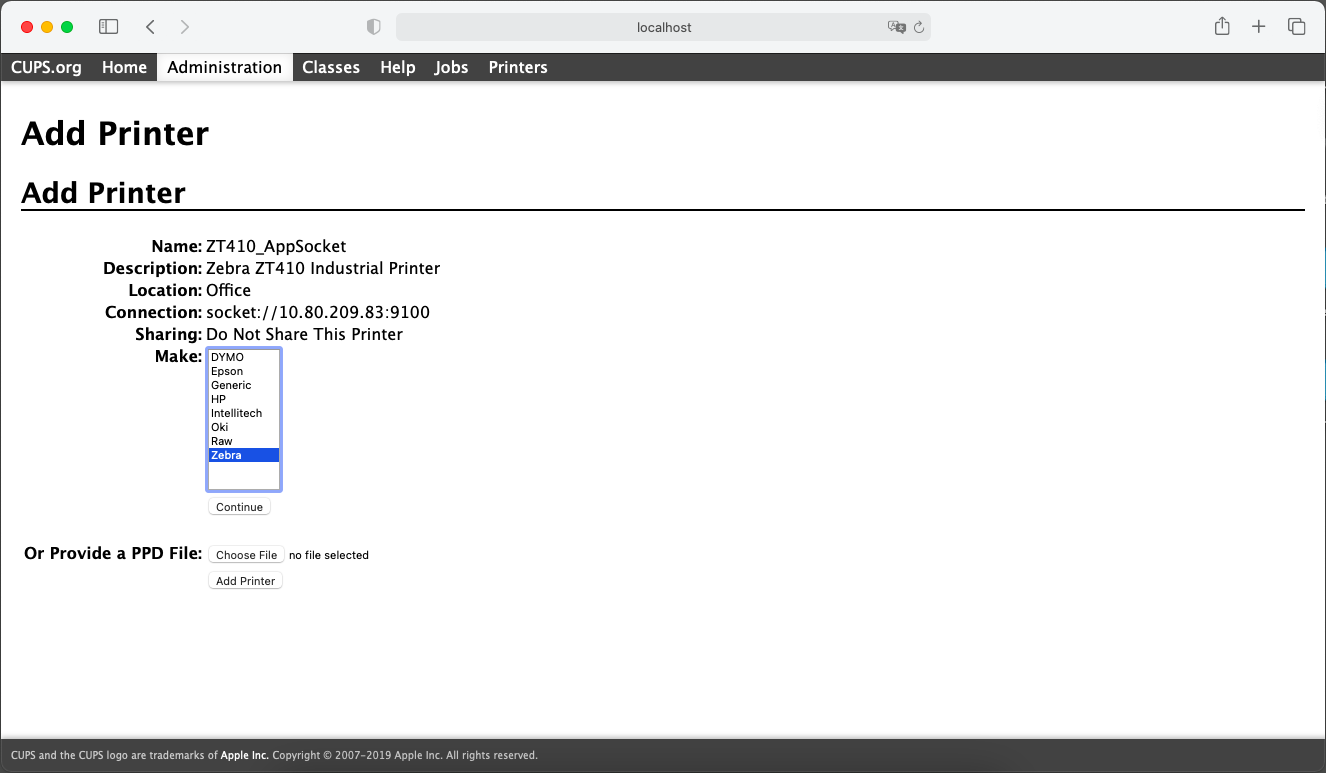
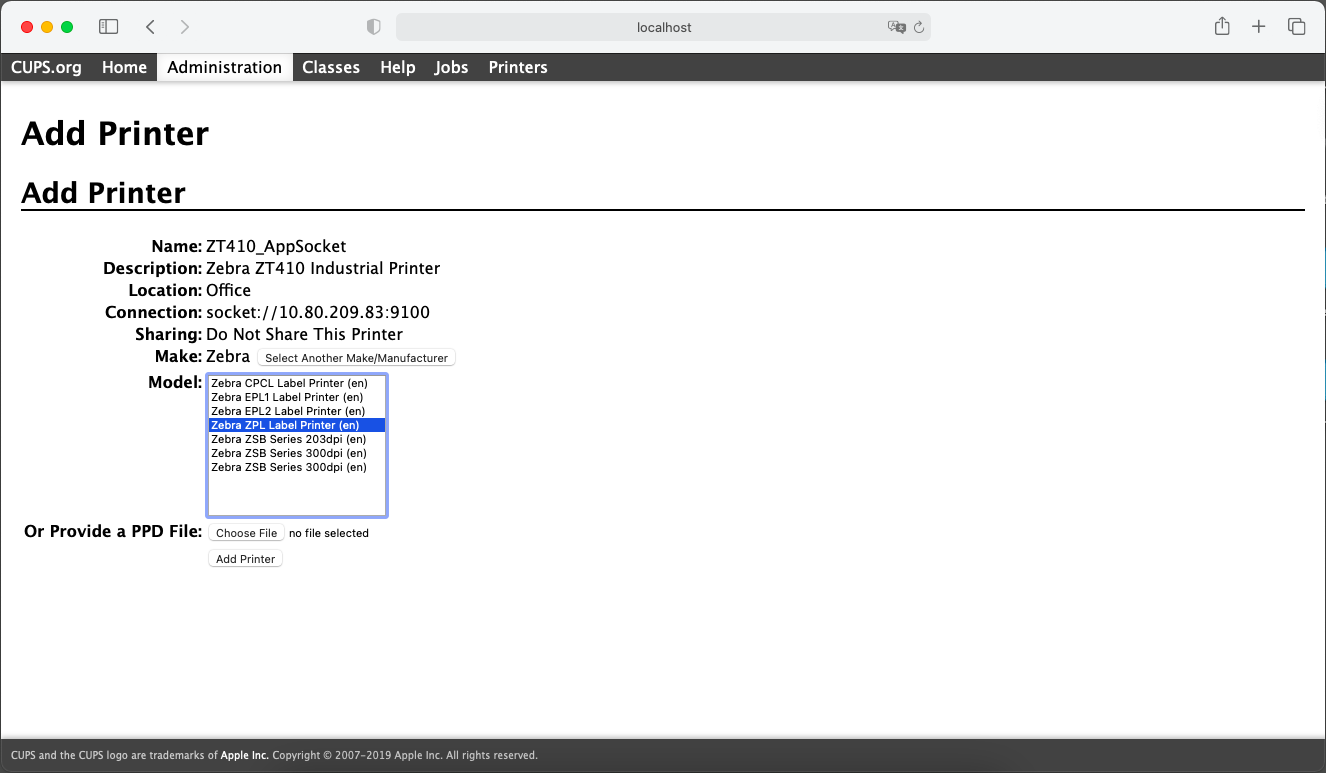
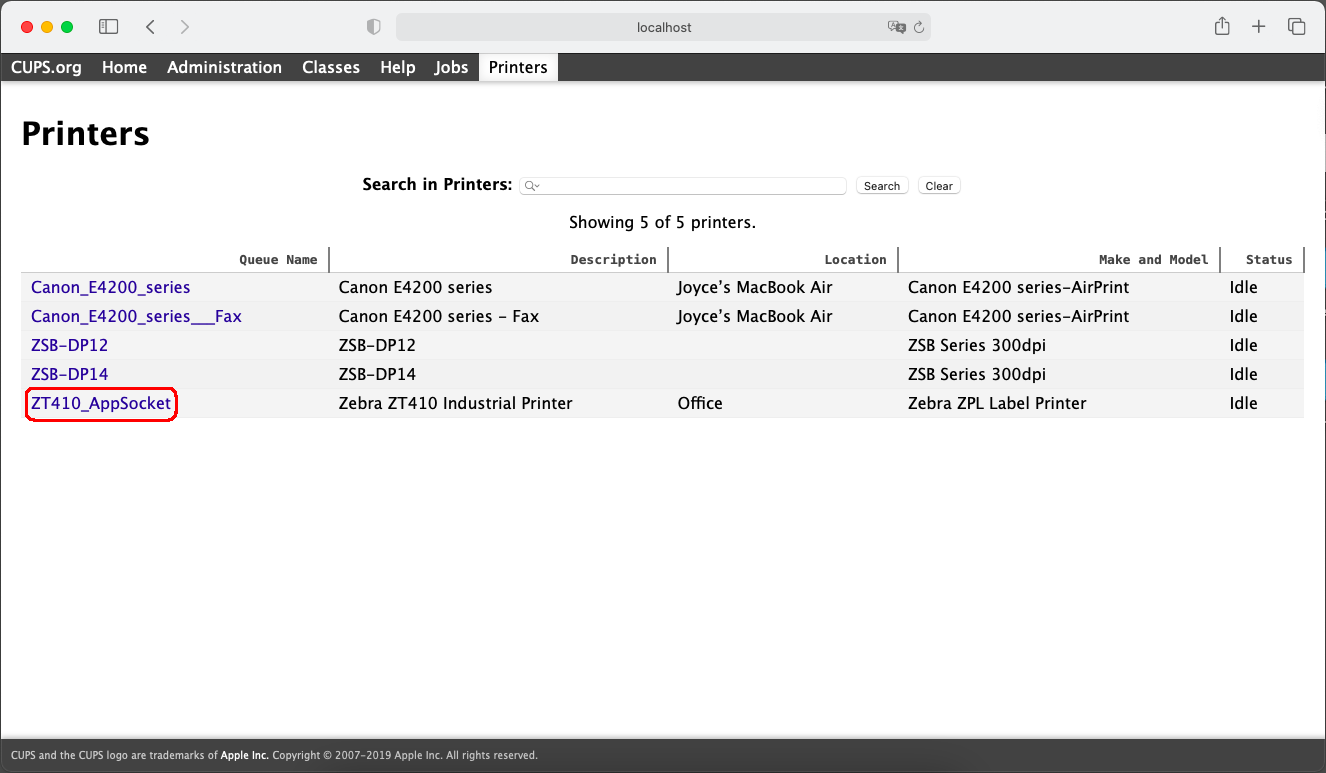
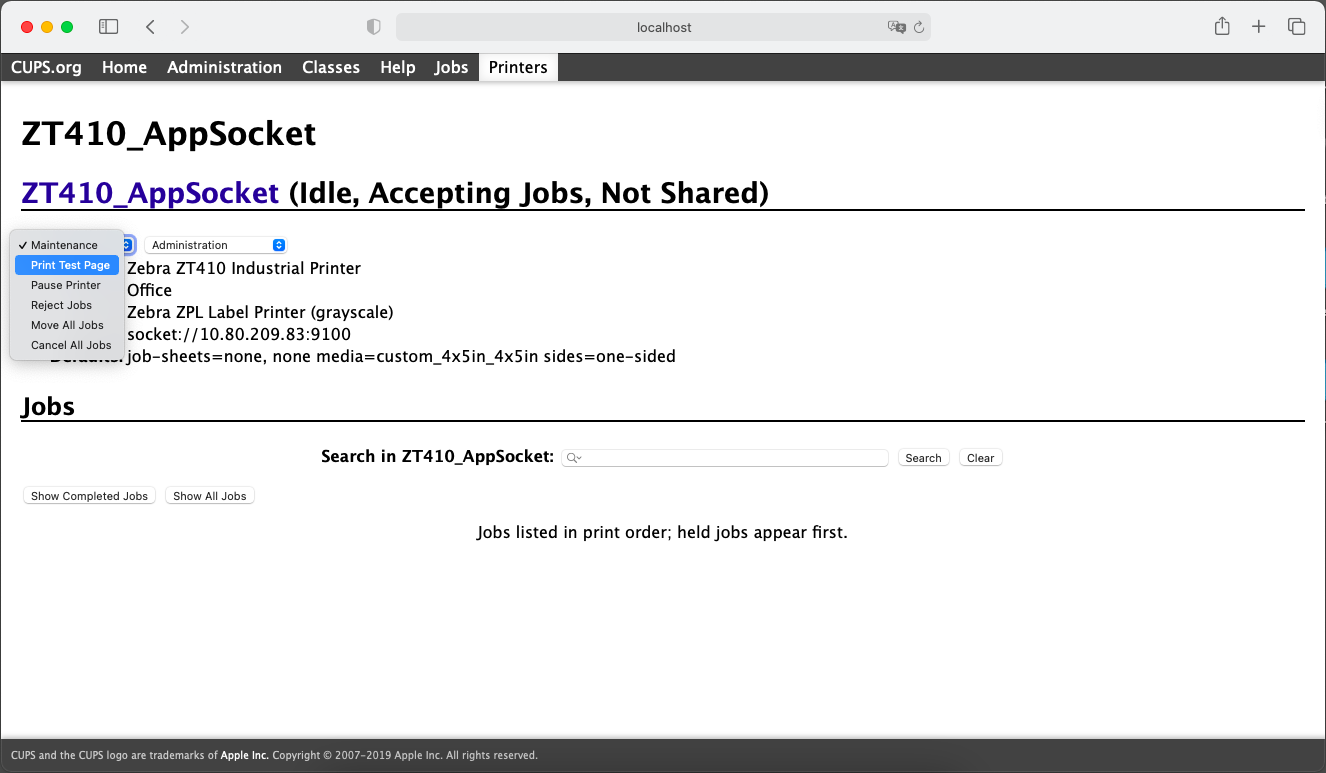
文章评论