在Windows Subsystem for Android(适用于Android的Windows子系统)安装 Android App
在上篇文章我们介绍了如何在Windows 11 系统中安装WSA(Windows Subsystem for Android),在 WSA 中可以使用安装时默认安装的 “亚马逊应用商店”下载一些上架了亚马逊应用商店的App,但是如果碰见一些没有上架“亚马逊应用商店”的App,或者是我们自己的App将抓瞎了, 在这篇我们将介绍如何在WSA(Windows Subsystem for Android)中安装第三方 Android App (.apk 文件的App)。
首先我们需要一个在 Windows 11 中安装好的 Windows Subsystem for Android 系统,如果还没有安装,请在站内查看上篇文章,或者搜索
第一步:在Windows系统中找到安装好的 Windows Subsystem for Android(适用于Android的Windows子系统),点击打开
第二步:在打开的 WSA( Windows Subsystem for Android) 中选择“高级设置(文字选项/左上角按钮选项)”
第三步:选择开发人员模式 - 点击“开启”开发人员模式,并且点击“管理开发人员设置”,等待打开完成
第四步:找到事先准备好的 ADB 工具(解压后的,注:ADB工具文章末尾提供,也可以在官网下载)和需要安装的Android Apk安装包
第五步:使用Windows命令行工具(终端、PowerShell等),cd 到 ADB 工具目录内
第六步:测试ADB工具是否可以和WSA是否联通
# 一般情况下命令
adb connect 127.0.0.1:58526
# 有的Windows版本需要扩展名(可以输入adb 按 “Tab” 键补全)
./adb.exe connect 127.0.0.1:58526
⚠️:此时WSA会出现一个授权弹窗,点击里面的“总是允许”,如不小心点错(可通过重启电脑,重新开始第一步)
第七步:执行Apk安装命令,其中apk地址可以复制Apk文件地址进行粘贴
# 一般情况下
adb install "C:/xxx/xxx.apk"
# 有的Windows版本需要扩展名(可以输入adb 按 “Tab” 键补全)
./adb.exe install "C:/xxx/xxx.apk"
第八步:等待安装结束,命令后输出“success”;然后在Windows 所有应用中找到“玩转工厂”就可以正常使用了,为了方便使用,可以将快捷方式保存到桌面。
⚠️:WSA 使用常见问题请看下篇文章,如果你有问题也可以进行反馈!!
附件:ADB 工具
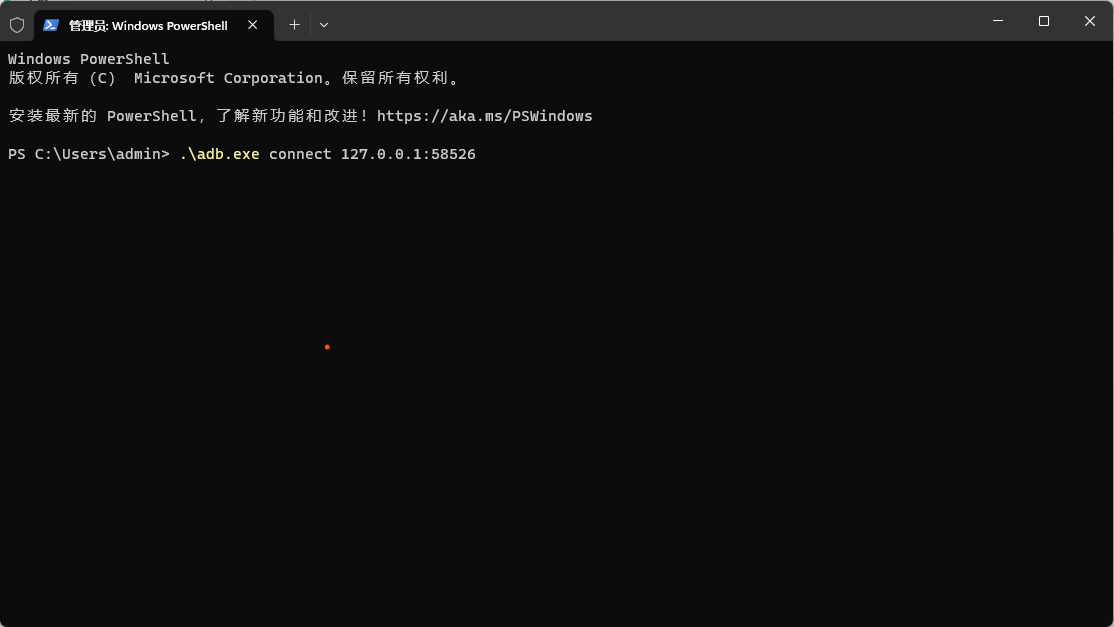
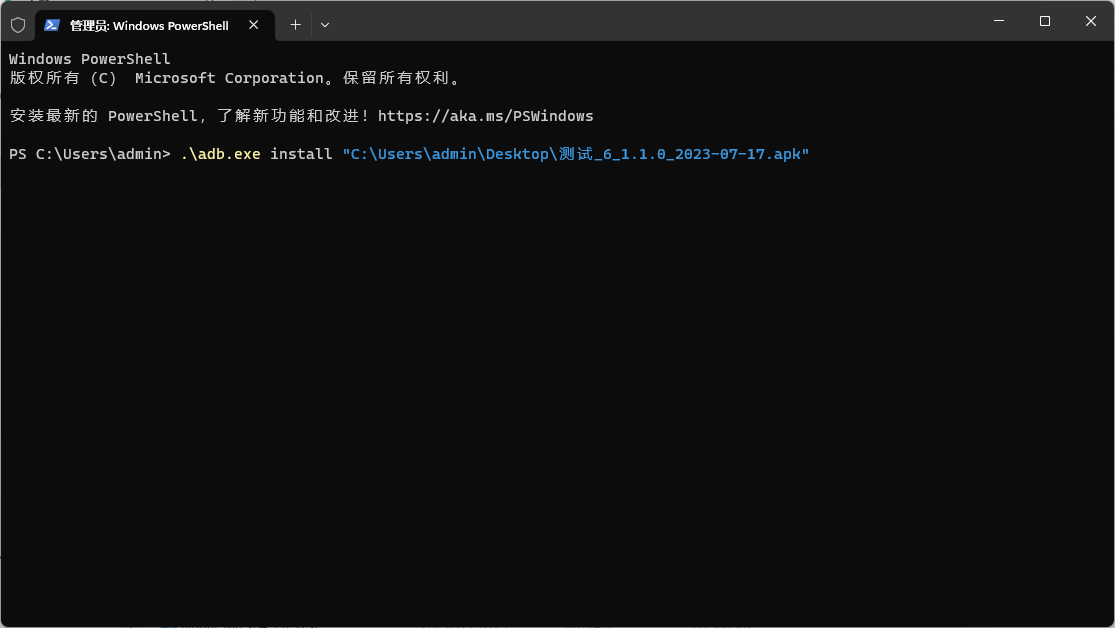
文章评论